🎖️ Licentie: CC BY-NC-SA 4.0 📅 Aangemaakt: 22-05-2024
Inleiding
Bronnen
- https://www.hardill.me.uk/wordpress/2023/12/23/pi5-usb-c-gadget/#comment-32830
- https://www.youtube.com/watch?v=Zr0WuRBpJyg
- https://help.realvnc.com/hc/en-us/articles/360002249917-RealVNC-Connect-and-Raspberry-Pi#changing-the-raspberry-pi%E2%80%99s-screen-resolution-0-11
- https://www.google.com/search?q=ipad+pro+11+inch+resolution&oq=iPad+pro+11+inch+resolu&sourceid=chrome&ie=UTF-8
- https://unix.stackexchange.com/questions/214502/changing-screen-scale-in-lxde
- https://blues.com/blog/tips-tricks-optimizing-raspberry-pi-power/
Doel project
Oké wat wil ik bereiken en wat houdt dit project nu weer in? - Ik wil een Raspberry Pi (4) met een enkele kabel verbinden om met VNC & SSH te interfacen zonder scherm of toetsenbord verbonden aan de Pi. Dit betekent:
Drawing 2024-05-26 15.53.07.excalidraw
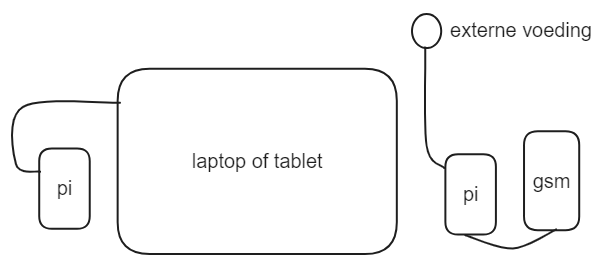
- Bij een PC of tablet handelt de Pi als een netwerkkaart verbonden via een USB kabel waarover stroom en netwerkdata wordt vervoerd.
- Bij een telefoon handelt de Pi als een hotspot client waarover netwerkdata wordt vervoerd
Benodigdheden
- Een Raspberry Pi
- Een USB-C kabel (en voeding)
- Een Laptop, PC, Smartphone en/of tablet
Pi OS installeren
Pi imager downloaden
Ga naar pi https://www.raspberrypi.com/software/ en download de Raspberry Pi imager. Open hem via het startmenu.
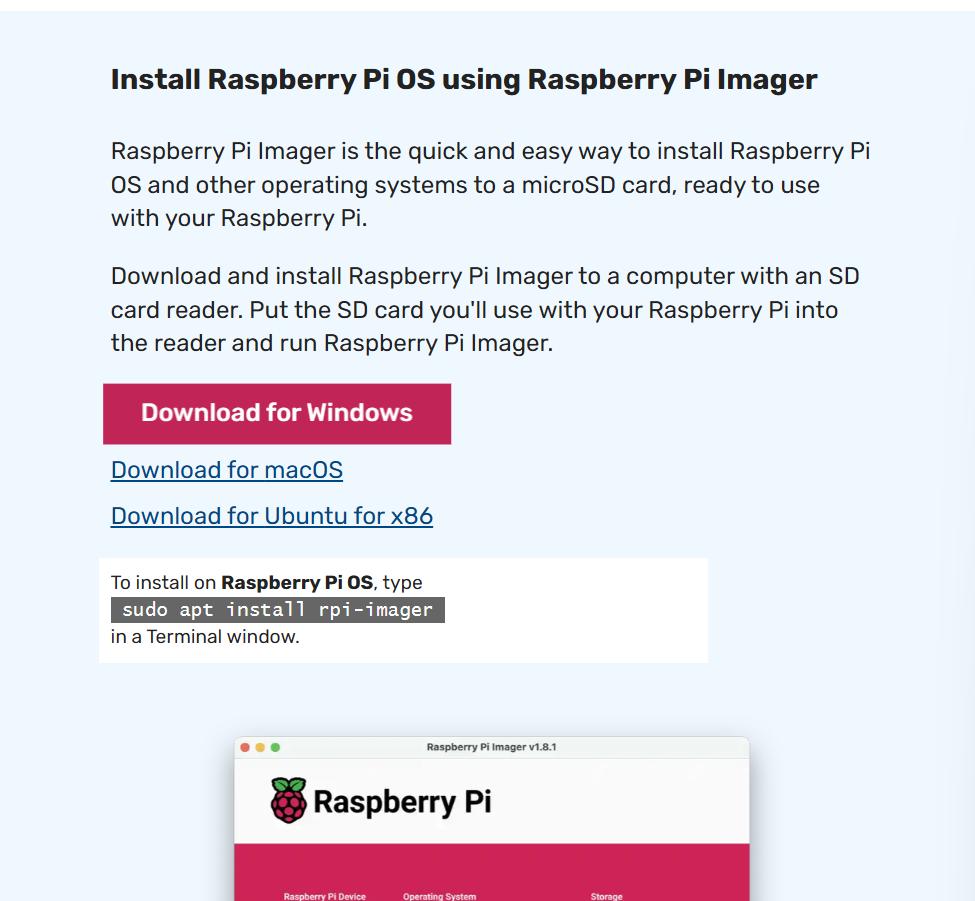
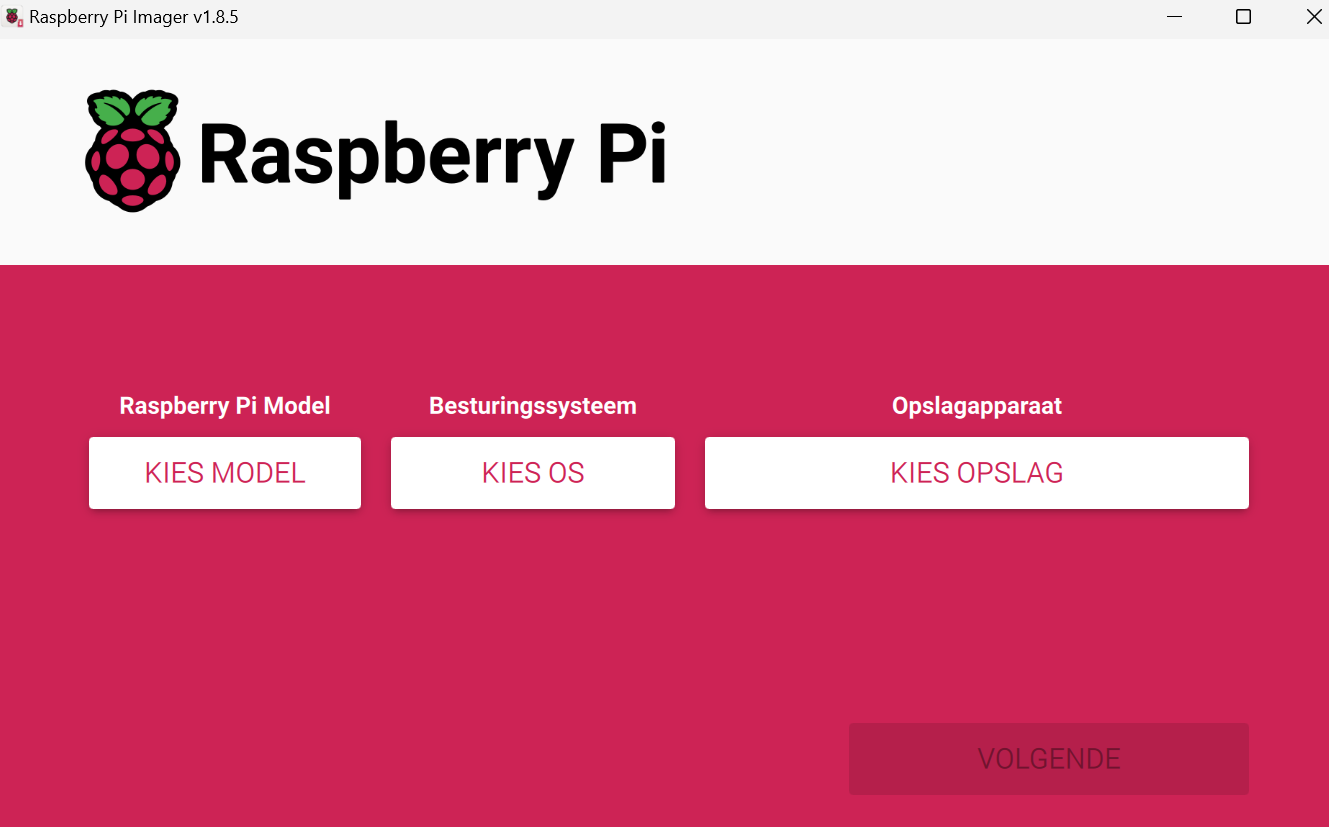
Kies je model van Pi
Op het moment van schrijven hebben we een aantal Pi’s, waaronder mijn Raspberry Pi 4. We kiezen voor ons hardware model.
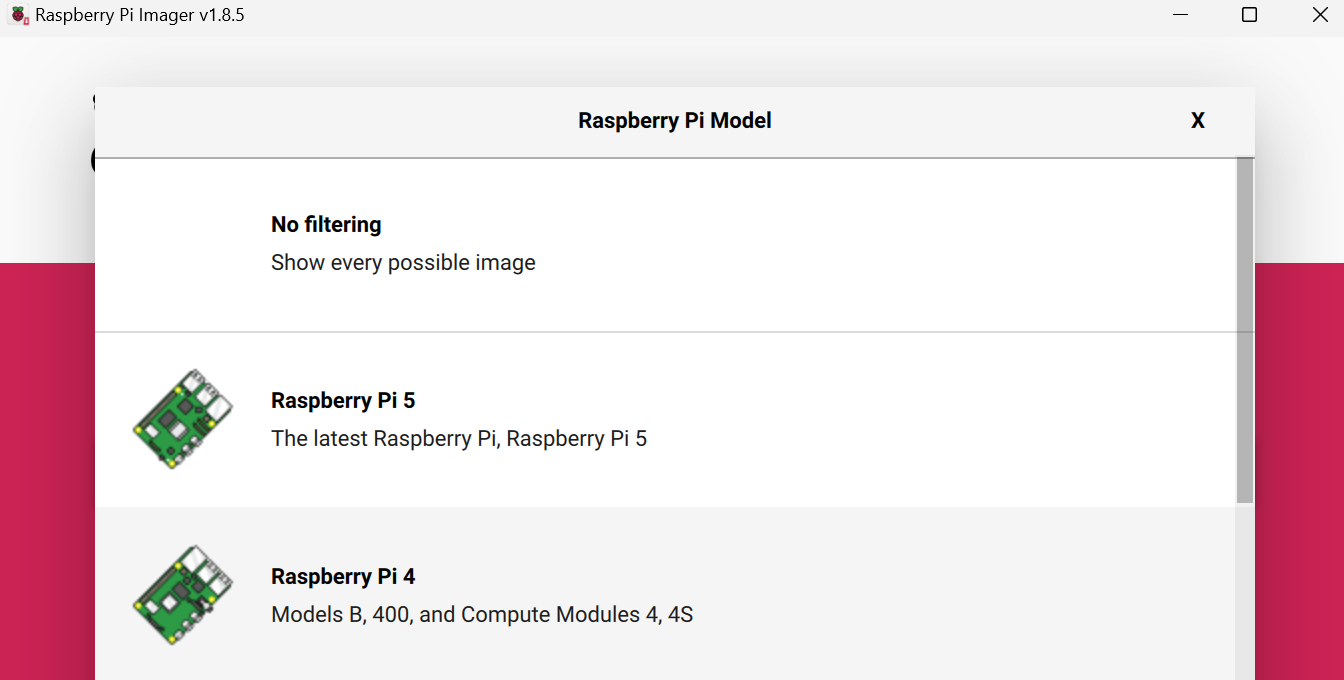
Kies je image
In ons geval nemen we de desktop versie van Raspberry Pi OS. Dit kan ofwel 32- of 64-bit zijn. In ons geval gebruiken we de 64-bit versie aangezien we een 8GB Model 4B hebben.
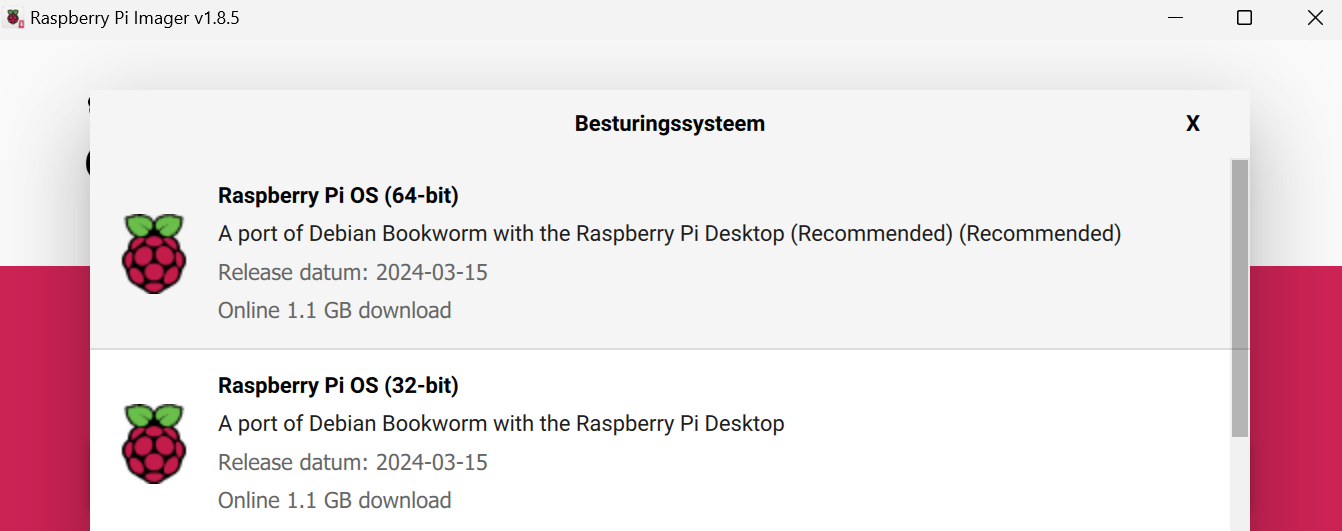
Kies je SD kaart
Plug je SD kaart in de PC en kies voor de juiste.
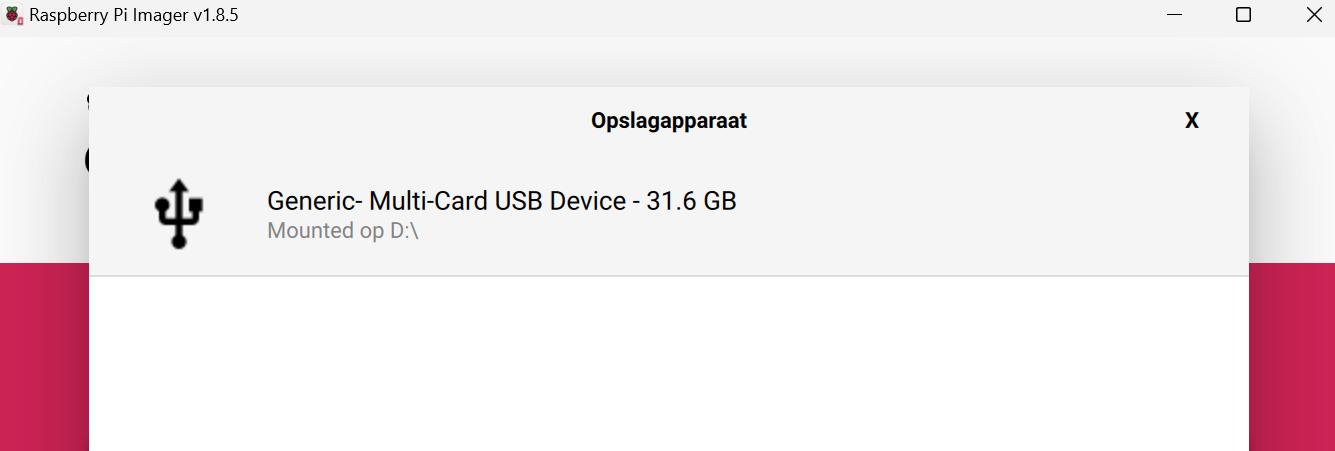
Pas de instellingen aan!
Om zonder monitor straks te verbinden met je Pi moet je al een gebruikersnaam, wachtwoord en wifi verbinding instellen. Dit menu komt er automatisch op als je op de Volgende knop klikt.
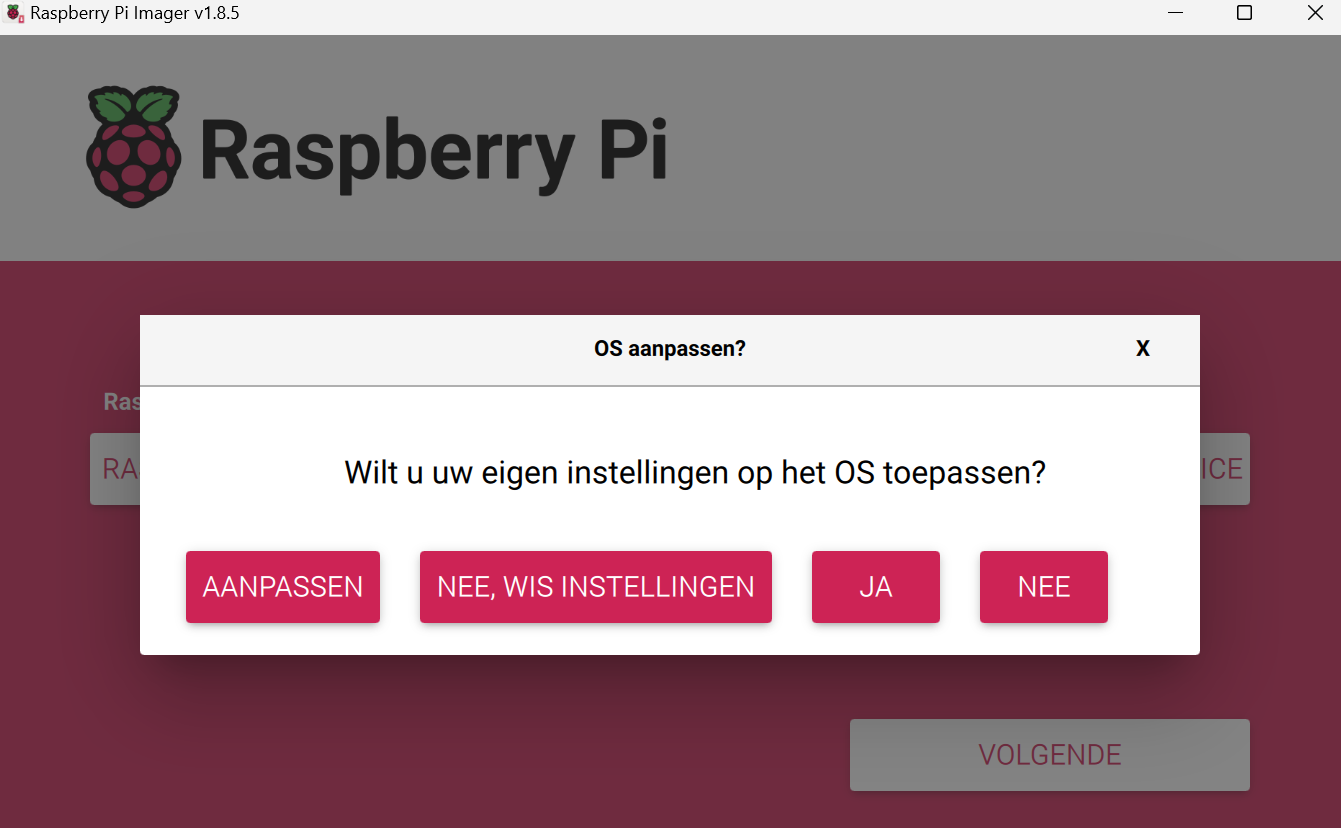
Vul je gegevens in bij “Algemeen”
Ga door Algemeen en vul de juiste gegevens in. Vergeet niet Wifi in te stellen.
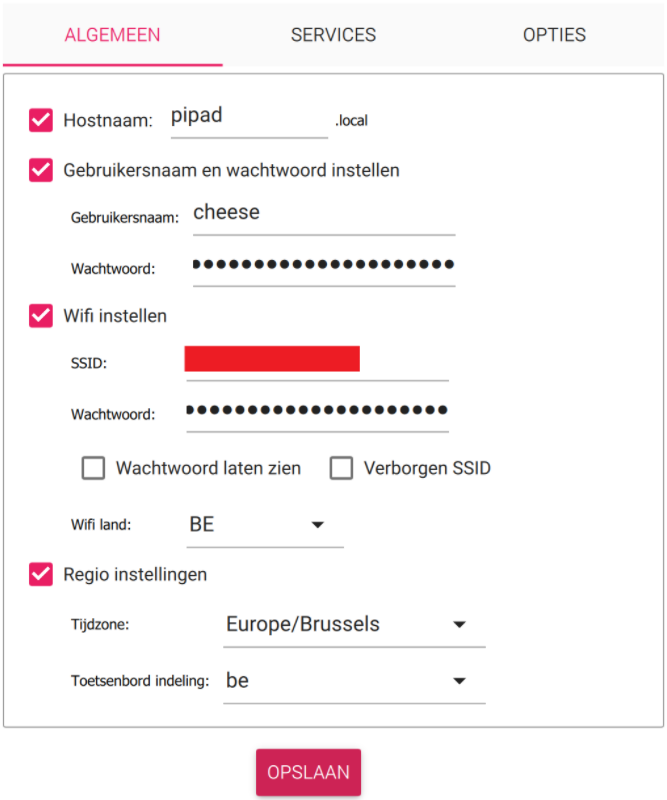
Zet SSH aan
Dit is ook een cruciale stap, ga naar SERVICES en zet SSH aan.
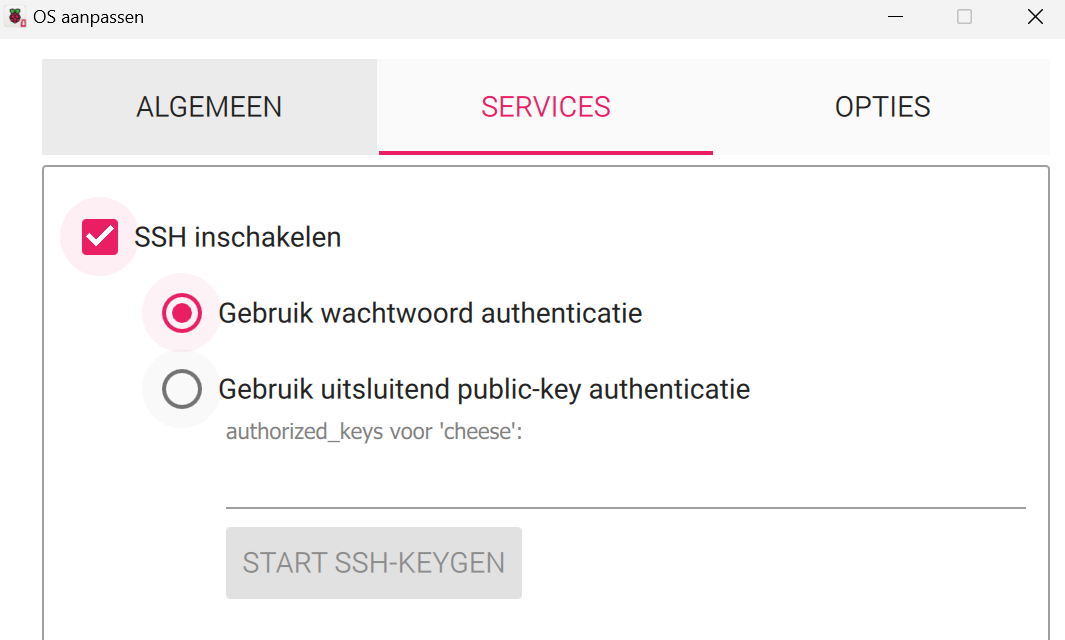
Voer je instellingen door
Klik op Opslaan en daarna Ja. Als je zeker bent klik de waarschuwing weg door weer op Ja te klikken. Je besturingssysteem wordt naar de kaart geschreven.
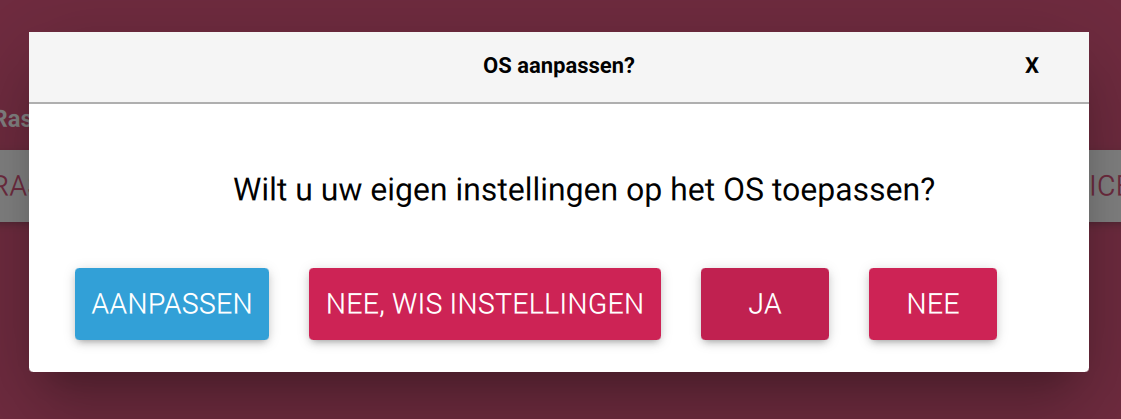
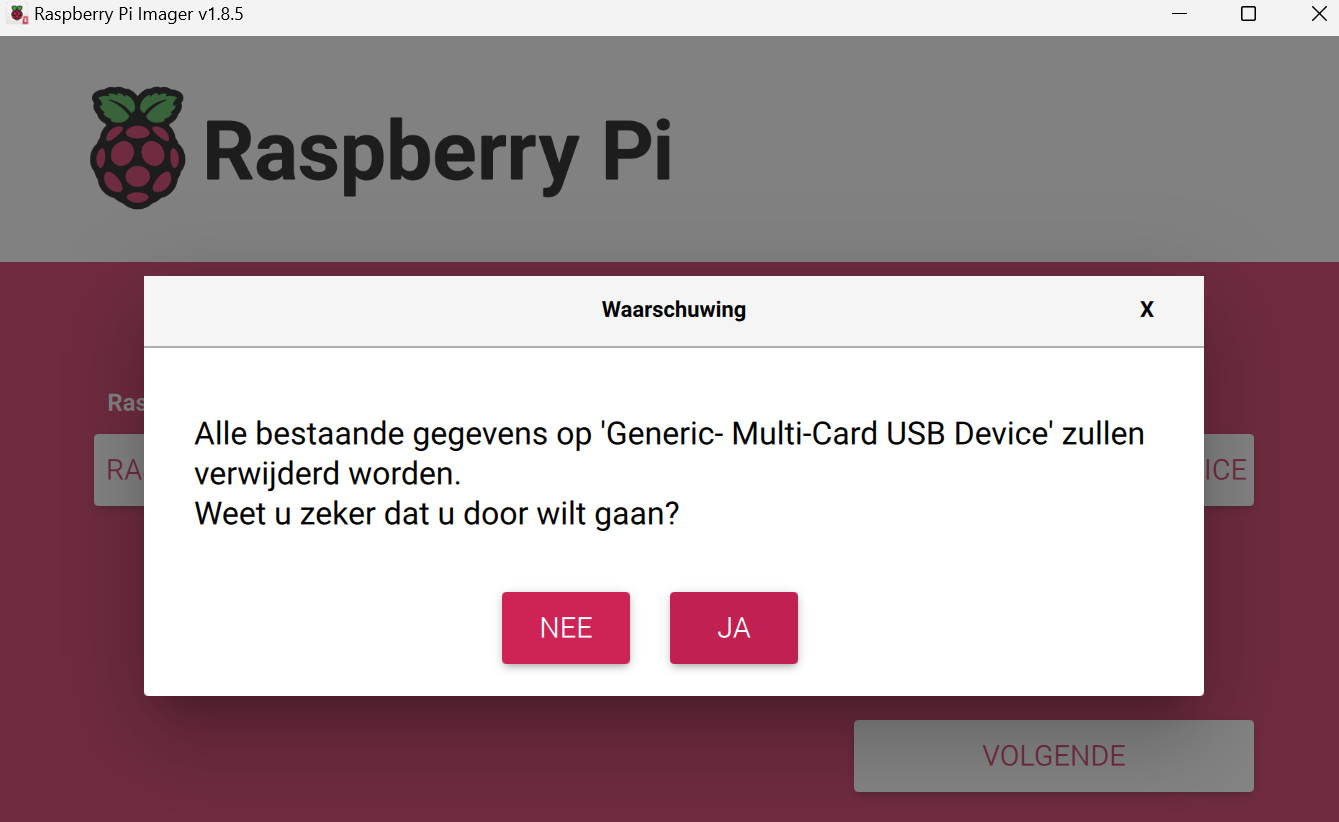
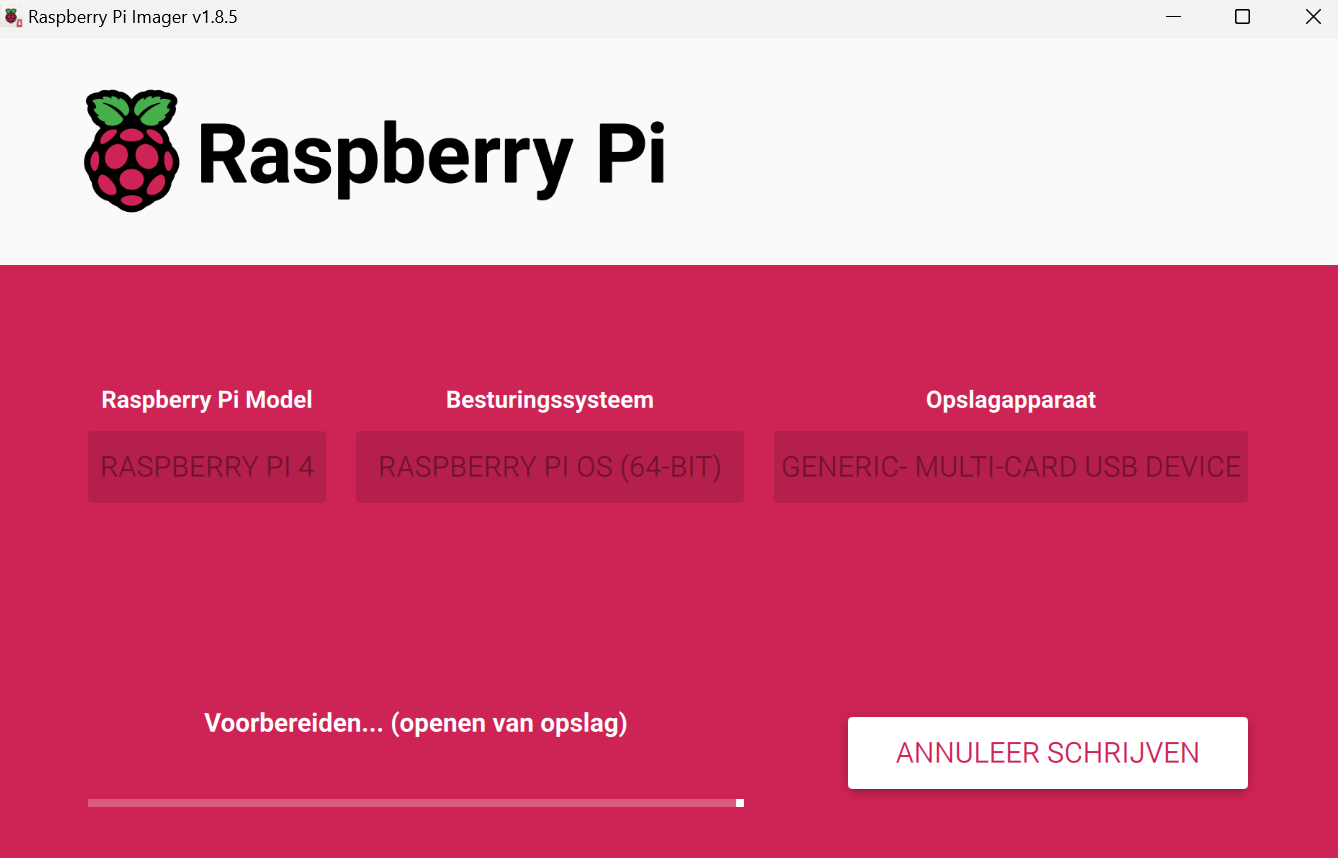
Verbinden met Pi
IP zoeken
Vind je apparaat via je router of installeer Advanced IP Scanner en vind je Pi op het netwerk.
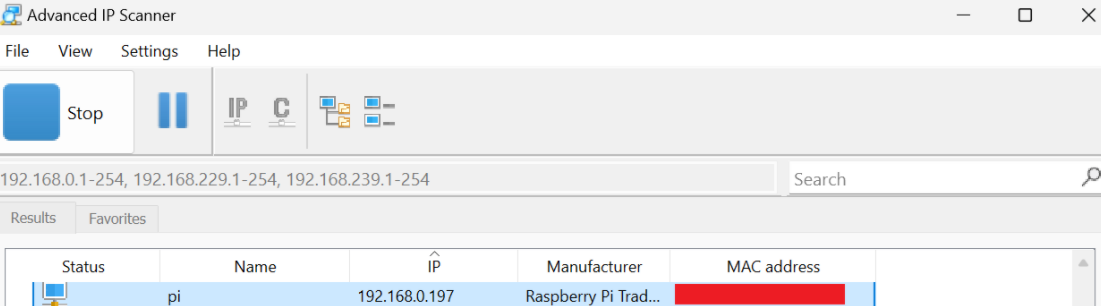
Verbinden > SSH verbinding
Verbind met je Pi door via Powershell SSH op te starten, in ons geval:
PS C:\Users\jelle> ssh cheese@192.168.0.197
Linux pi 6.6.28+rpt-rpi-v8 #1 SMP PREEMPT Debian 1:6.6.28-1+rpt1 (2024-04-22) aarch64
The programs included with the Debian GNU/Linux system are free software;
the exact distribution terms for each program are described in the
individual files in /usr/share/doc/*/copyright.
Debian GNU/Linux comes with ABSOLUTELY NO WARRANTY, to the extent
permitted by applicable law.
Last login: Sun May 26 15:57:45 2024
cheese@pi:~ $One-cable* oplossing opzetten
One-cable voor PC, tablet en/of Android smartphone
Nu je ingelogd bent op je Pi gaan we enkele configuratiebestanden aanpassen en aanmaken om met één kabel de Pi te voorzien van energie en een netwerkconnectie. Dit doen we met het USB-gadget script van https://www.hardill.me.uk/wordpress/2023/12/23/pi5-usb-c-gadget/#comment-32830.
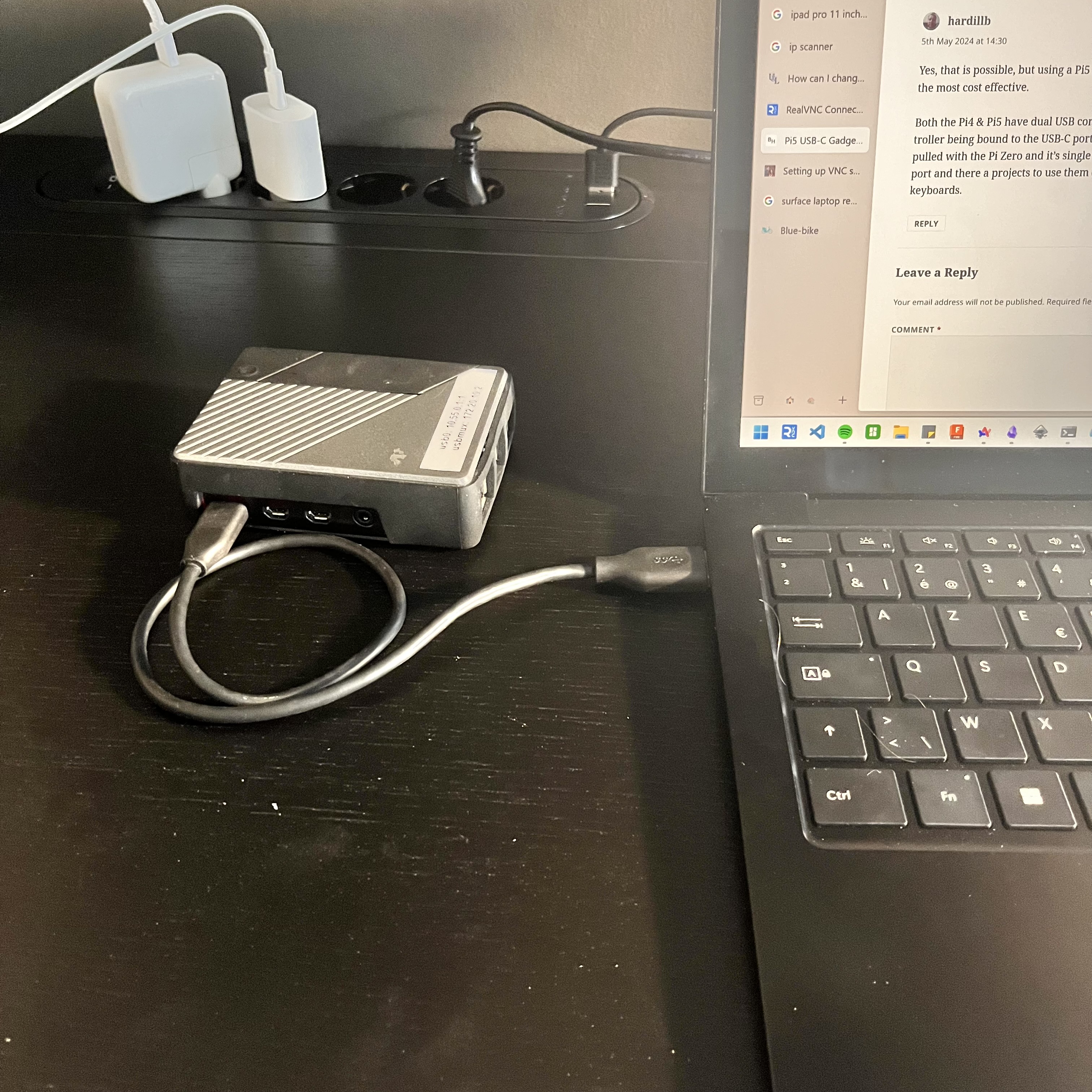
Updaten Pi
Update je Pi door deze commando’s te runnen.
sudo apt update -y && sudo apt upgrade -y
Installatie afhankelijkheden
Installeer dnsmasq via apt, we hebben dit later nodig.
sudo apt-get install dnsmasqZet OTG aan op de USB-C poort
Om straks de Pi een netwerkkaart te laten emitteren moeten we OTG aanzetten zodat de poort kan doen wat hij wil - We doen dit door dtoverlay=dwc2 toe te voegen op het einde van je Pi’s configuratiebestand.
sudo nano /boot/firmware/config.txtIn dit voorbeeld zien we hoe dit eruit zou kunnen zien. Dit hangt af van Pi tot software revisie af.
...
[cm4]
# Enable host mode on the 2711 built-in XHCI USB controller.
# This line should be removed if the legacy DWC2 controller is required
# (e.g. for USB device mode) or if USB support is not required.
otg_mode=1
[all]
dtoverlay=dwc2Module toevoegen tijdens opstarten
Nu moeten we de module toevoegen aan onze systemd opstarttaken door modules-load=dwc2 toe te voegen aan het einde van /boot/firmware/cmdline.txt.
sudo nano /boot/firmware/cmdline.txtHier zien we nog eens een voorbeeld hoe dit er uit kan zien bij jouw Pi - Dit staat normaal allemaal op één lijn.
console=serial0,115200 console=tty1 root=PARTUUID=1053e720-02 rootfstype=ext4 fsck.repair=yes rootwait quiet splash plymouth.ignore-serial-consoles cfg80211.ieee80211_regdom=GB modules-load=dwc2Warning
Oudere versies van Raspberry Pi OS gebruiken /boot/config.txt en /boot/cmdline.txt, nu gebruikt men de versie in de firmware map.
Pas bij huidige installaties nooit de root versie van de bestanden aan (/boot/config.txt of /boot/cmdline.txt), enkel de /boot/firmware/… versie is juist!
Afhankelijkheid toevoegen bij het opstarten
Om alles correct te doen verlopen hebben we de afhankelijkheid libcomposite tijdens het opstarten. Die is normaal niet direct beschikbaar en we moeten die dus gaan toevoegen aan het /etc/modules bestand.
sudo nano /etc/modules# /etc/modules: kernel modules to load at boot time.
#
# This file contains the names of kernel modules that should be loaded
# at boot time, one per line. Lines beginning with "#" are ignored.
# Parameters can be specified after the module name.
libcomposite
i2c-devAanmaken script
Maak een script aan in de sbin die bij het opstarten wordt geladen om de USB gadget modus aan te zetten.
sudo nano /usr/local/sbin/usb-gadget.sh
Voeg het onderstaande in zonder aanpassingen te maken.
#!/bin/bash
cd /sys/kernel/config/usb_gadget/
mkdir -p display-pi
cd display-pi
echo 0x1d6b > idVendor # Linux Foundation
echo 0x0104 > idProduct # Multifunction Composite Gadget
echo 0x0103 > bcdDevice # v1.0.3
echo 0x0320 > bcdUSB # USB2
echo 2 > bDeviceClass
mkdir -p strings/0x409
echo "fedcba9876543213" > strings/0x409/serialnumber
echo "Ben Hardill" > strings/0x409/manufacturer
echo "Display-Pi USB Device" > strings/0x409/product
mkdir -p configs/c.1/strings/0x409
echo "CDC" > configs/c.1/strings/0x409/configuration
echo 250 > configs/c.1/MaxPower
echo 0x80 > configs/c.1/bmAttributes
#ECM
mkdir -p functions/ecm.usb0
HOST="00:dc:c8:f7:75:15" # "HostPC"
SELF="00:dd:dc:eb:6d:a1" # "BadUSB"
echo $HOST > functions/ecm.usb0/host_addr
echo $SELF > functions/ecm.usb0/dev_addr
ln -s functions/ecm.usb0 configs/c.1/
#RNDIS
mkdir -p configs/c.2
echo 0x80 > configs/c.2/bmAttributes
echo 0x250 > configs/c.2/MaxPower
mkdir -p configs/c.2/strings/0x409
echo "RNDIS" > configs/c.2/strings/0x409/configuration
echo "1" > os_desc/use
echo "0xcd" > os_desc/b_vendor_code
echo "MSFT100" > os_desc/qw_sign
mkdir -p functions/rndis.usb0
HOST_R="00:dc:c8:f7:75:16"
SELF_R="00:dd:dc:eb:6d:a2"
echo $HOST_R > functions/rndis.usb0/dev_addr
echo $SELF_R > functions/rndis.usb0/host_addr
echo "RNDIS" > functions/rndis.usb0/os_desc/interface.rndis/compatible_id
echo "5162001" > functions/rndis.usb0/os_desc/interface.rndis/sub_compatible_id
ln -s functions/rndis.usb0 configs/c.2
ln -s configs/c.2 os_desc
udevadm settle -t 5 || :
ls /sys/class/udc > UDC
sleep 5
nmcli connection up bridge-br0
nmcli connection up bridge-slave-usb0
nmcli connection up bridge-slave-usb1
sleep 5
service dnsmasq restartPas de permissies aan van het script zodat systemd hem later kan gebruiken bij het opstarten.
sudo chmod +rwx /usr/local/sbin/usb-gadget.shAanmaken service
Maak een nieuwe opstarttaak aan via systemd door een bestand aan te maken in /lib/systemd/system/usbgadget/service
sudo nano /lib/systemd/system/usbgadget.service
Voeg de onderstaande configuratie code in.
[Unit]
Description=My USB gadget
After=network-online.target
Wants=network-online.target
#After=systemd-modules-load.service
[Service]
Type=oneshot
RemainAfterExit=yes
ExecStart=/usr/local/sbin/usb-gadget.sh
[Install]
WantedBy=sysinit.target
Zet nu de service aan.
sudo systemctl enable usbgadget.service
One-cable* oplossing voor iPhone met hotspot
Je kan dit in combinatie met de vorige oplossing maken of individueel. Je moet gewoon maken dat je Pi met stroom gevoed wordt.
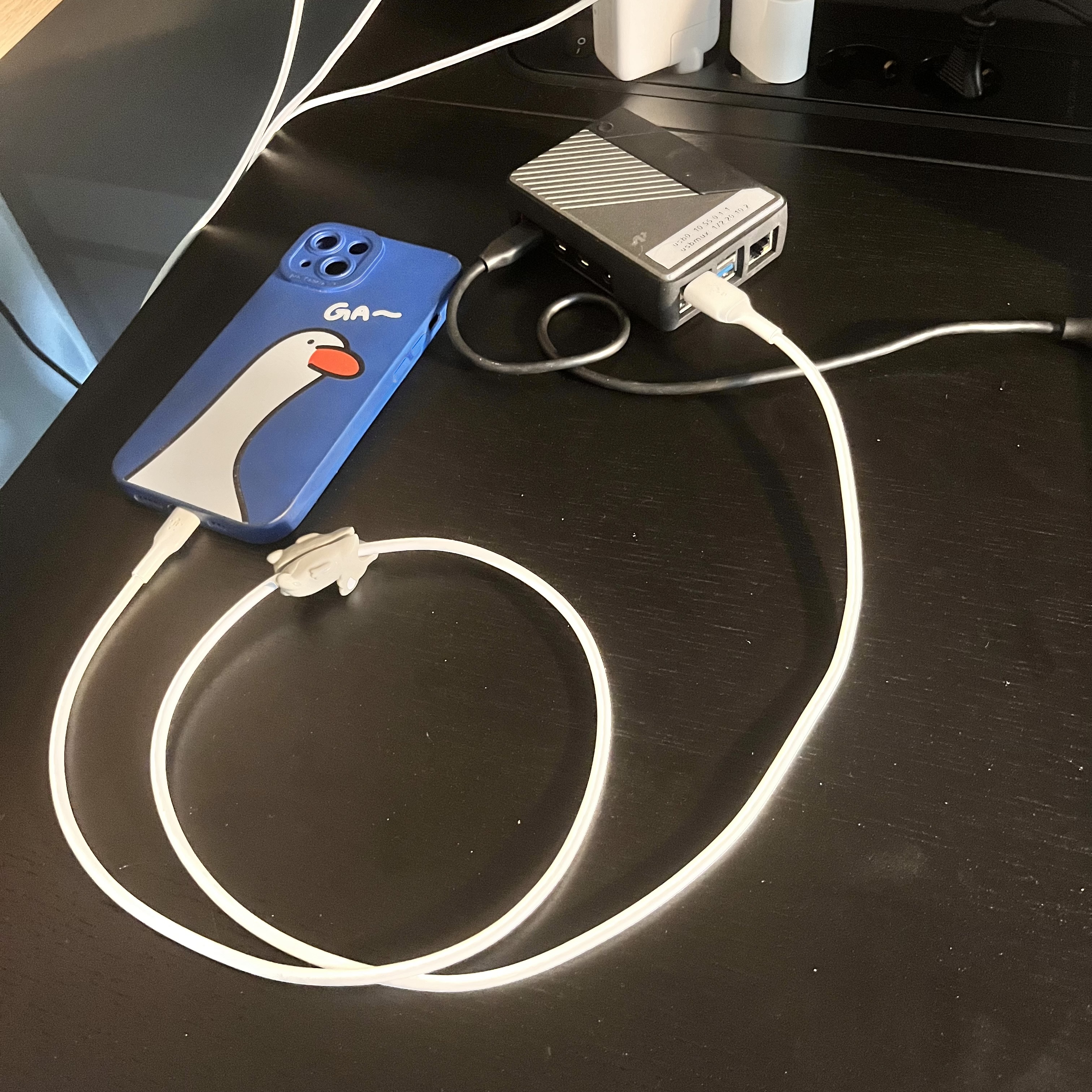
Update je Pi
sudo apt update -y && sudo apt upgrade -y
Installeer afhankelijkheden
Installeer usbmuxd, een pakket om via USB de netwerkstack beschikbaar te maken.
sudo apt install usbmuxd
Configureer je gsm
Plug je GSM in de USB A kabel van de Pi na het installeren van usbmuxd en geef de PC toegang met je toegangscode.
Verbinden met opstelling
Herstart de Pi
Herstart om de bewerkingen door te voeren.
sudo reboot
Vind het IP
Open je vorige SSH verbinding via het wifi netwerk Verbinden met Pi en voer het ip a commando uit.
ip a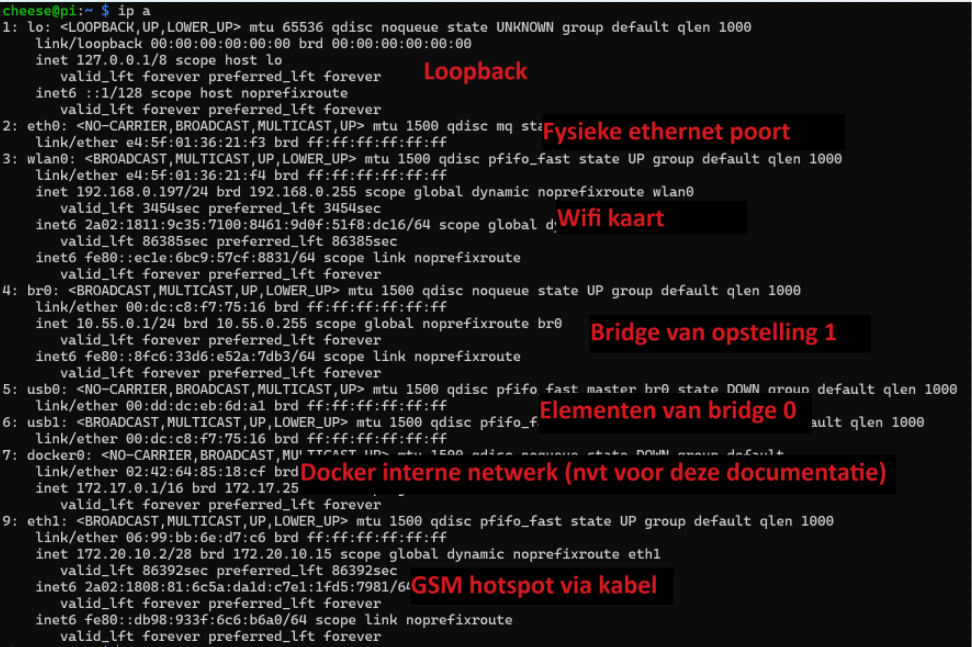
Verbind
Gebruik het IP die je nodig hebt om te verbinden met je opstelling:
- In het geval van One-cable voor PC, tablet en/of Android smartphone: br0 (10.55.0.1)
- In het geval van One-cable* oplossing voor iPhone met hotspot: eth1 (172.20.10.2)
Nu kan je via SSH verbinden via die kabel zonder internet!
Windows > Statisch IP instellen op Windows
Windows snapt niet altijd dat wanneer je naar 10.55.0.1 een verbinding probeert op te stellen ze niet moet kijken naar de netwerkkaart met enkel 192.168.0.X adressen. Om jouw verbinding betrouwbaar te maken moeten we dit toevoegen aan onze configuratie voor de netwerkkaart die de Raspberry Pi aanmaakt.
Open configuratiescherm
Open je configuratiescherm via de Windows zoekbalk.

Ga naar Netwerkcentrum
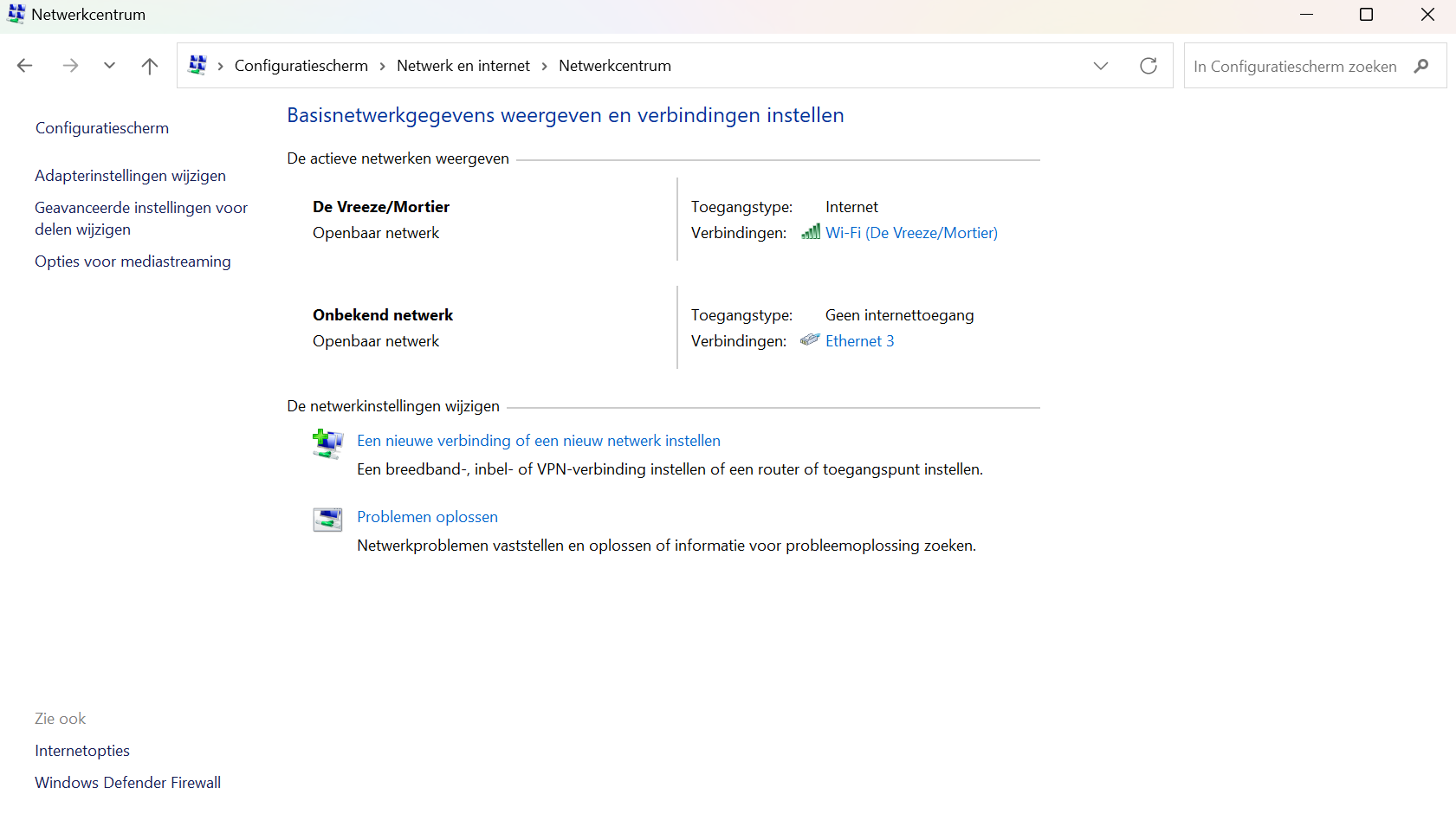
Klik op je Pi netwerkkaart
Meestal kan je die herkennen door het Geen internettoegang label, anders trek je hem uit en steek je hem weer in om te zien welke verdwijnt - Klik op de blauwe tag (in ons geval Ethernet 3).
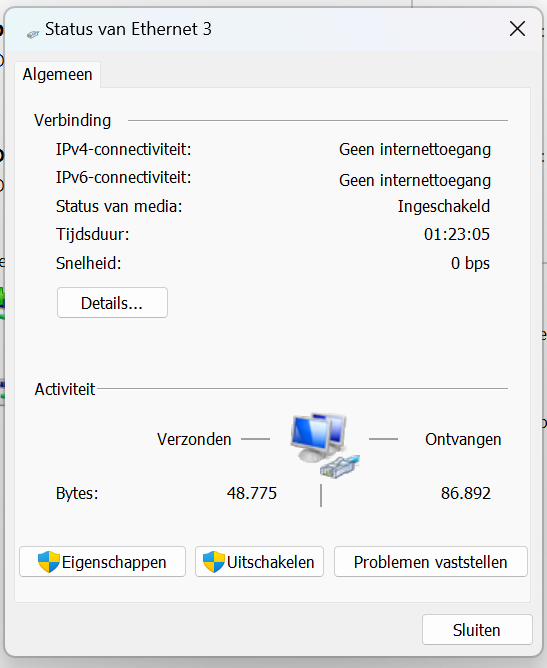
Klik op eigenschappen
Klik op eigenschappen, je krijgt dit te zien:
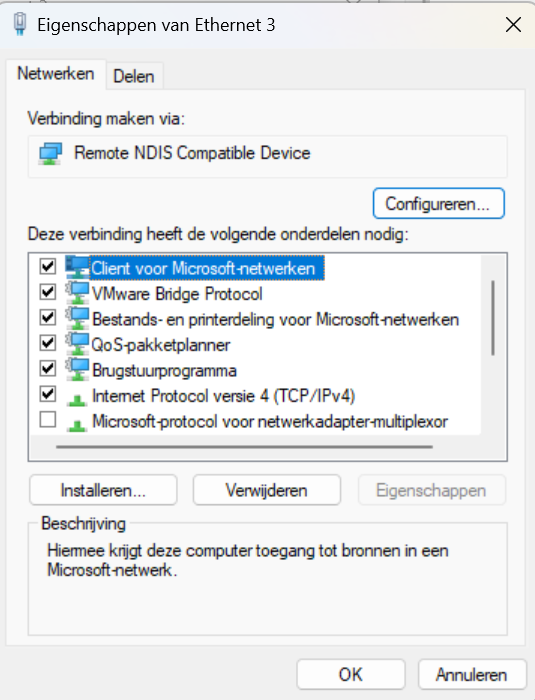
Open de IPv4 eigenschappen
Klik op Internet Protocol versie 4 en daarna Eigenschappen.
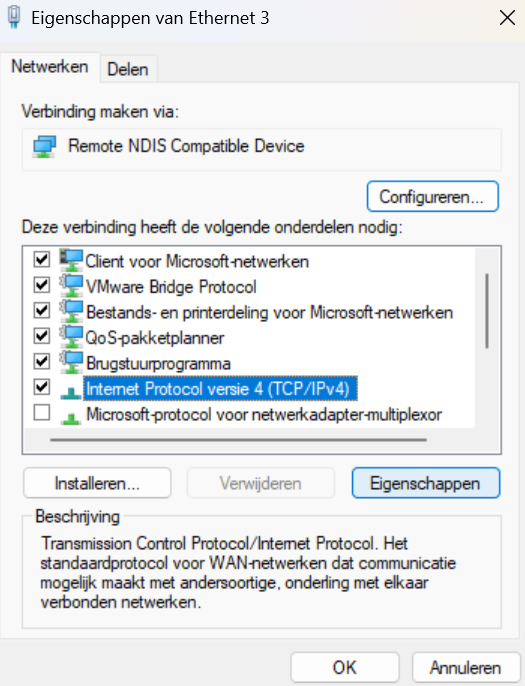
Voer de juiste configuratie in
Klik op Het volgende IP-adres gebruiken: en voer daarna de volgende nummers in:
IP-adres: 10.55.0.10
Subnetmasker: 255.255.255.0
Daarnaast vul je niks in.
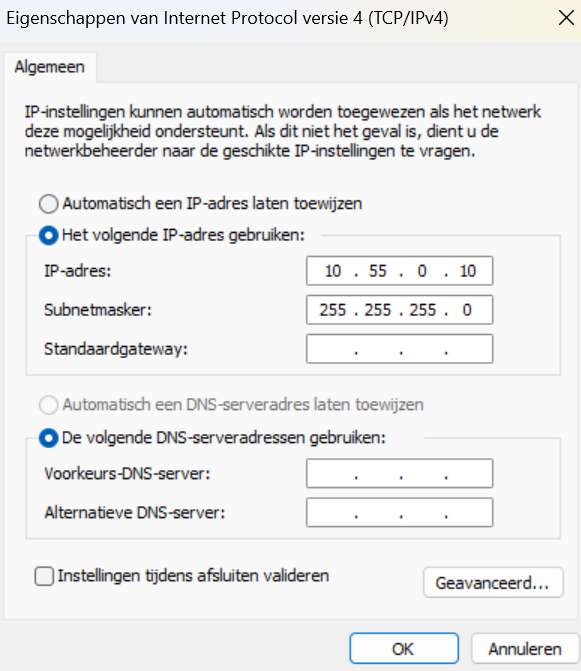
Grafische toegang aanzetten < VNC server op Pi
Ok we hebben al dat werk gedaan om een desktopversie van Raspberry Pi OS te installeren maar gebruiken de desktop niet! - We gaan een gelijkaardig protocol als SSH gebruiken die gefocust is op het tonen van grafische omgevingen, VNC!
VNC server configureren
Installatie RealVNC server
Installeer RealVNC’s server component. Dit is normaal al geïnstalleerd op je Pi maar voor het zekerste:
sudo apt install realvnc-vnc-server Testen van de server
Test de VNC server door hem op te starten - Hij zal je om een passwoord vragen. Je voert hier best gewoon je gebruikerspasswoord in, dat is gemakkelijk te herinneren.
vncserver-virtual :1Using password file /home/pi/.vnc/passwd
Password:
Verify:
Would you like to enter a view-only password (y/n)? n
RealVNC(R) Server 7.11.0 (r18) ARMv8-A (Apr 22 2024 15:17:05)
Copyright (C) RealVNC Ltd.
RealVNC and VNC are trademarks of RealVNC Ltd and are protected by trademark
registrations and/or pending trademark applications in the European Union,
United States of America and other jurisdictions.
Protected by UK patent 2481870; US patent 8760366; EU patent 2652951.
See https://www.realvnc.com for information on VNC.
For third party acknowledgements see:
https://www.realvnc.com/docs/7/foss.html
OS: Debian GNU/Linux 12, Linux 6.6.28+rpt, aarch64
On some distributions (in particular Red Hat), you may get a better experience
by running vncserver-virtual in conjunction with the system Xorg server, rather
than the old version built-in to Xvnc. More desktop environments and
applications will likely be compatible. For more information on this alternative
implementation, please see: https://www.realvnc.com/doclink/kb-546
Running applications in /home/cheese/.vnc/xstartup
VNC Server catchphrase: "Middle regard depend. Target Diego orient."
signature: 9b-3e-ac-ab-7d-01-cf-51
Log file is /home/cheese/.vnc/pi:1.log
New desktop is pi:1 (172.20.10.2:2)Opstarttaak aanmaken
Om niet telkens het commando via SSH eerst te moeten invoeren vooraleer we toegang krijgen maken we een opstarttaak aan.
sudo nano /etc/init.d/vncserverWe zetten in dit bestand:
#!/bin/sh
### BEGIN INIT INFO
# Provides: vncserver
# Required-Start: $syslog
# Required-Stop: $syslog
# Default-Start: 2 3 4 5
# Default-Stop: 0 1 6
# Short-Description: vnc server
# Description:
#
### END INIT INFO
# /etc/init.d/vncserver
# Set the VNCUSER variable to the name of the user to start tightvncserver under
VNCUSER='pi'
case "$1" in
start)
#Change the display number below. The connection port will be 5900 + display #
su $VNCUSER -c '/usr/bin/vncserver-virtual :1 -geometry 1920x1080'
echo "Starting RealVNC server for $VNCUSER"
;;
stop)
pkill Xtightvnc
echo "RealVNC server stopped"
;;
*)
echo "Usage: /etc/init.d/vncserver {start|stop}"
exit 1
;;
esac
exit 0- Je kan het lijntje
su $VNCUSER -c '/usr/bin/vncserver-virtual :1 -geometry 1920x1080'aanpassen naar welke resolutie je ook maar wilt.
Permissie instellen
sudo chmod 755 /etc/init.d/vncserver
sudo update-rc.d vncserver defaults
Uittesten
sudo /etc/init.d/vncserver startcheese@pi:~ $ sudo /etc/init.d/vncserver start
RealVNC(R) Server 7.11.0 (r18) ARMv8-A (Apr 22 2024 15:17:05)
Copyright (C) RealVNC Ltd.
RealVNC and VNC are trademarks of RealVNC Ltd and are protected by trademark
registrations and/or pending trademark applications in the European Union,
United States of America and other jurisdictions.
Protected by UK patent 2481870; US patent 8760366; EU patent 2652951.
See https://www.realvnc.com for information on VNC.
For third party acknowledgements see:
https://www.realvnc.com/docs/7/foss.html
OS: Debian GNU/Linux 12, Linux 6.6.28+rpt, aarch64
On some distributions (in particular Red Hat), you may get a better experience
by running vncserver-virtual in conjunction with the system Xorg server, rather
than the old version built-in to Xvnc. More desktop environments and
applications will likely be compatible. For more information on this alternative
implementation, please see: https://www.realvnc.com/doclink/kb-546
Running applications in /home/cheese/.vnc/xstartup
VNC Server catchphrase: "Middle regard depend. Target Diego orient."
signature: 9b-3e-ac-ab-7d-01-cf-51
Log file is /home/cheese/.vnc/pi:1.logHerstarten Pi
sudo rebootVerbinden > VNC verbinding
Verbinden doe je op dezelfde manier als bij SSH maar dan met een VNC client zoals RealVNC Client
Met computer
Open de viewer
Op de VNC viewer gaan we een nieuwe verbinding aanmaken.
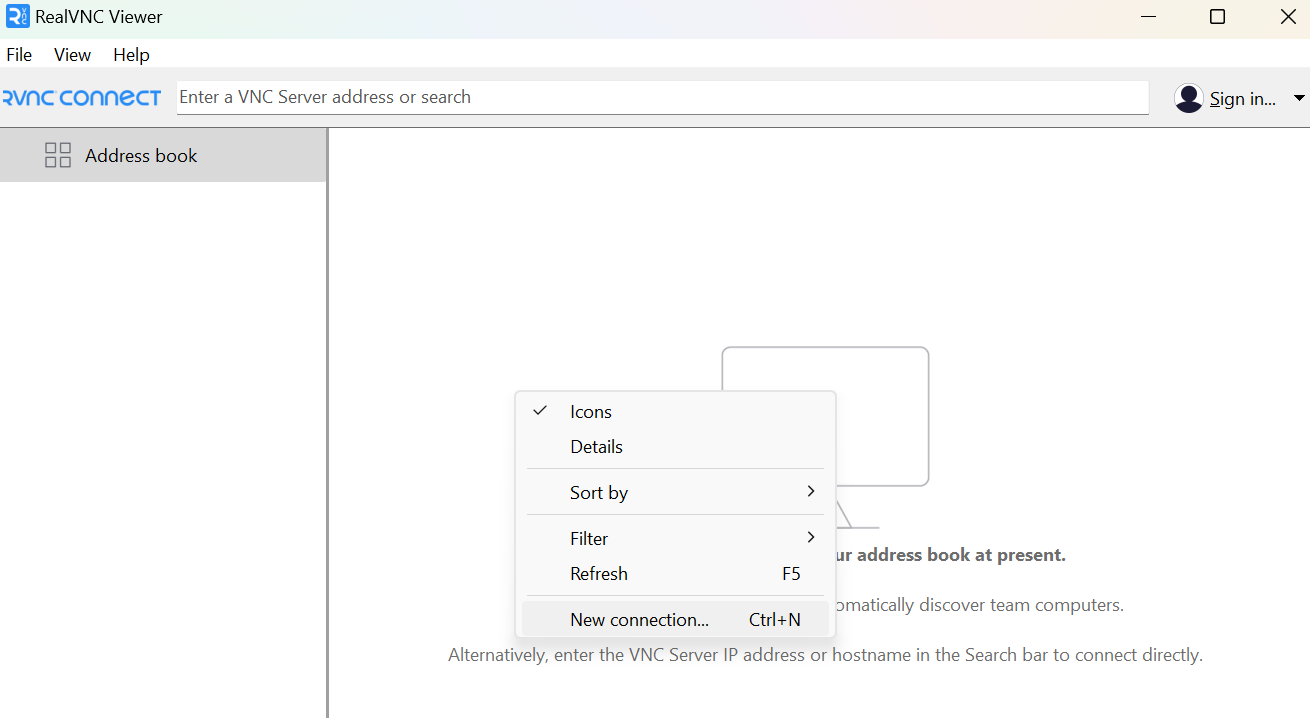
Connectie configureren
Vul het IP die we daarnet hebben geconfigureerd tijdens One-cable voor PC, tablet en/of Android smartphone (10.55.0.1) in gevolgd door het nummer van de virtuele desktop (:1). Geef hem desnoods een naam.
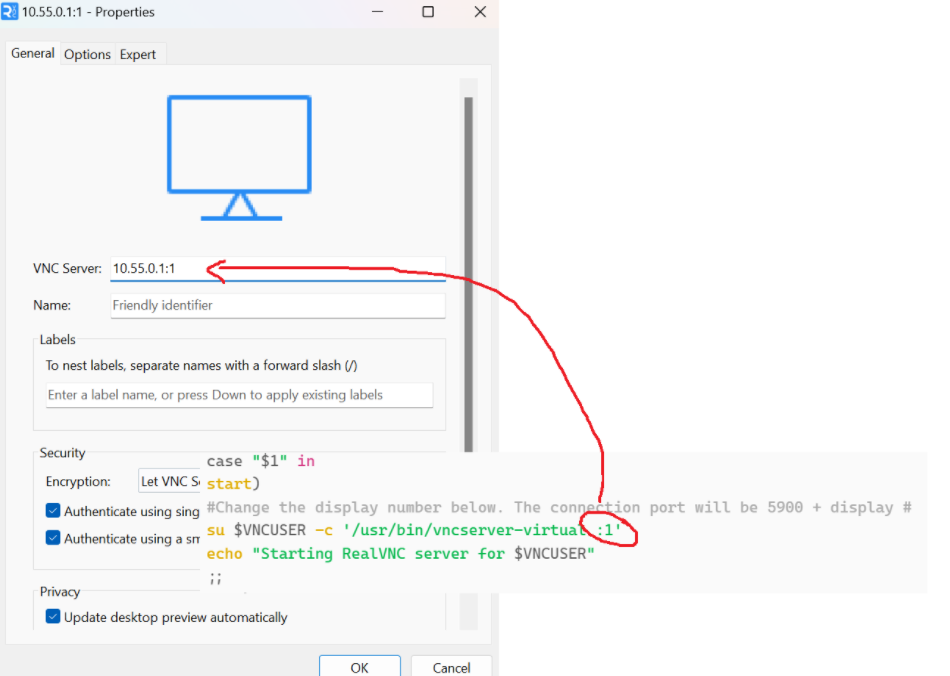
Verbinden
Klik op Ok en klik daarna met rechtermuisknop op je gloednieuwe verbinding en verbind.
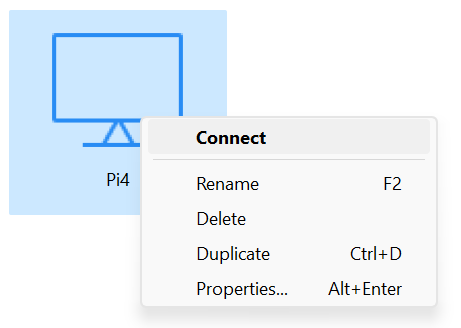
Voer je inloggegeven in
Voer daarna je VNC naam (naam van de gebruiker) en je passwoord in (het passwoord dat je ingesteld hebt bij Testen van de server)
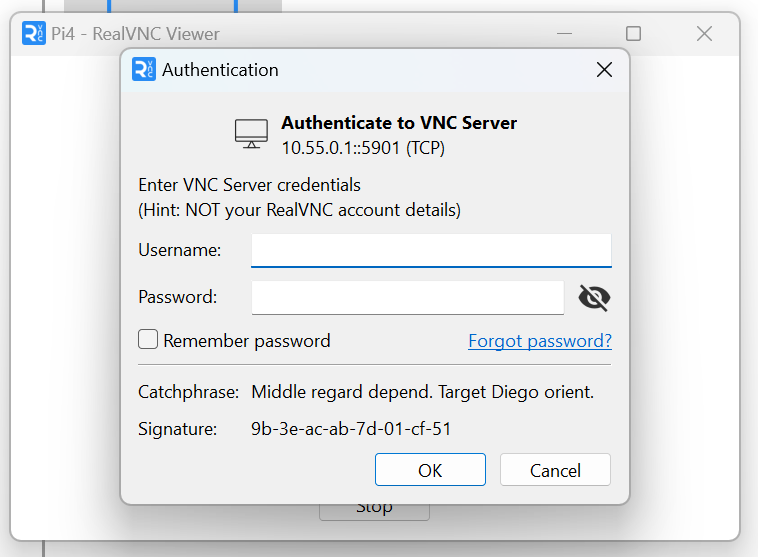
Verbinding is tot stand gebracht!
Jouw desktop zal er ietsje anders uitzien maar hier is je Raspberry Pi desktop!
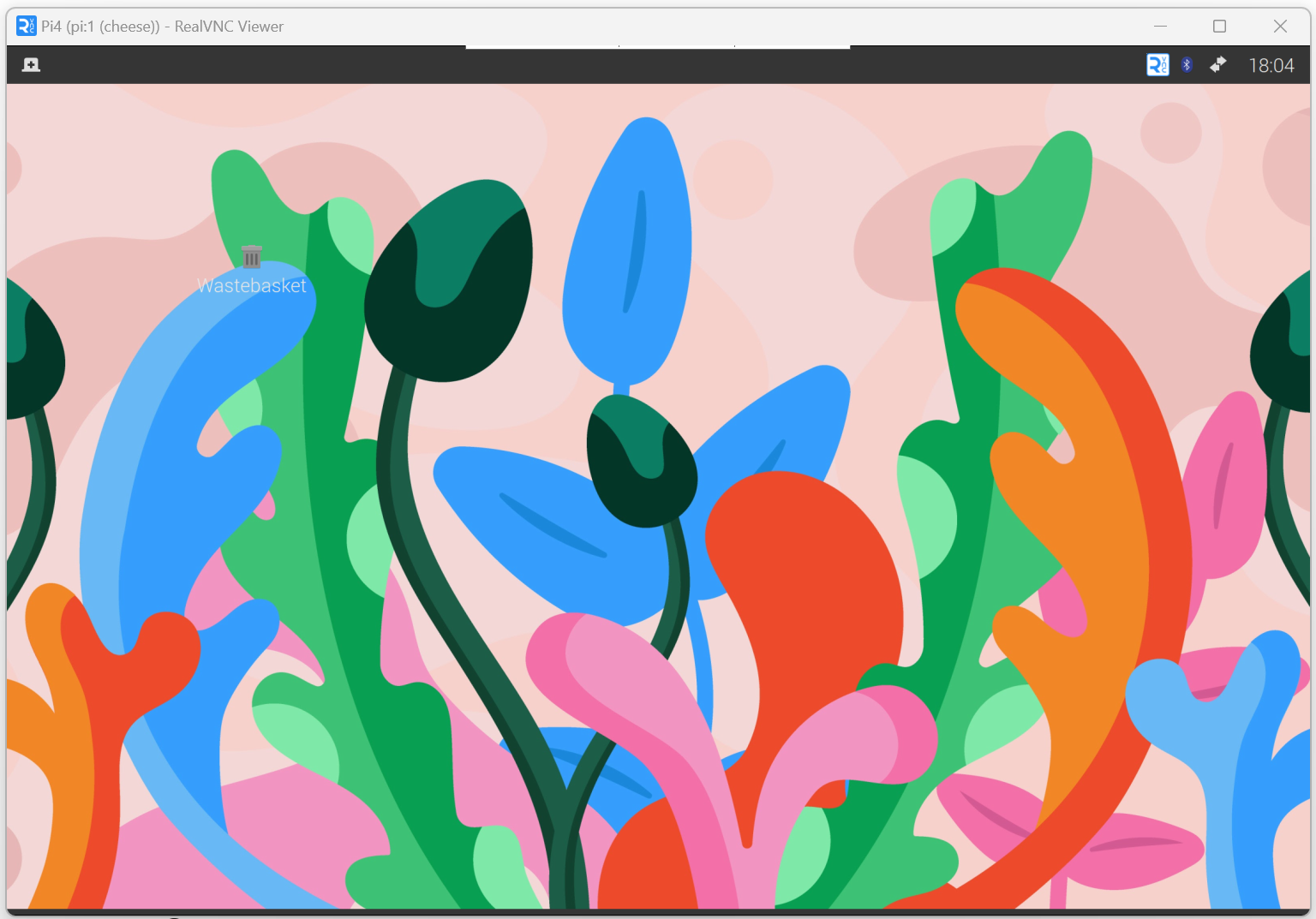
Op iPhone > RealVNC verbinding op iOS
Installeer RealVNC Viewer
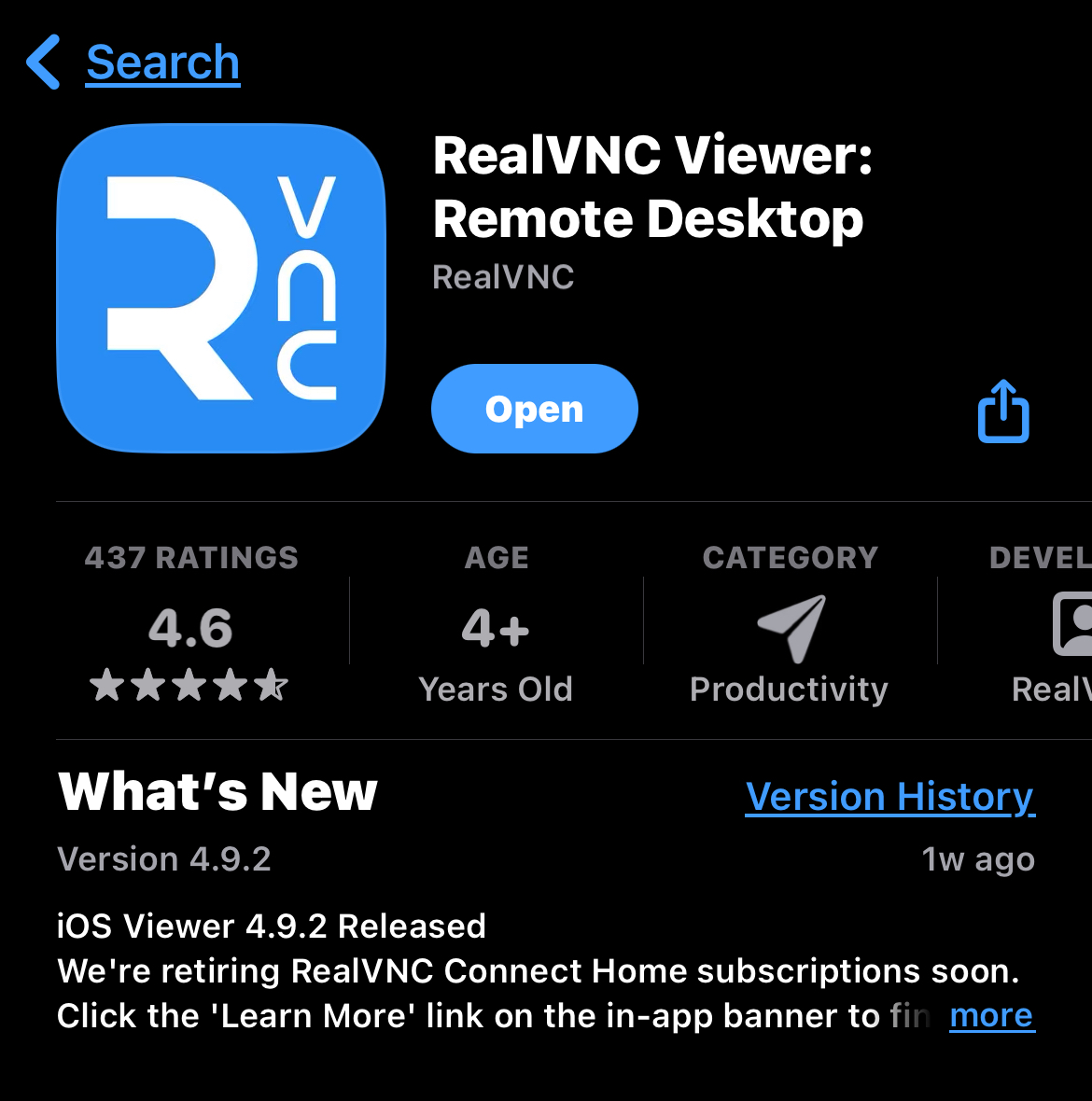
Voeg een verbinding toe
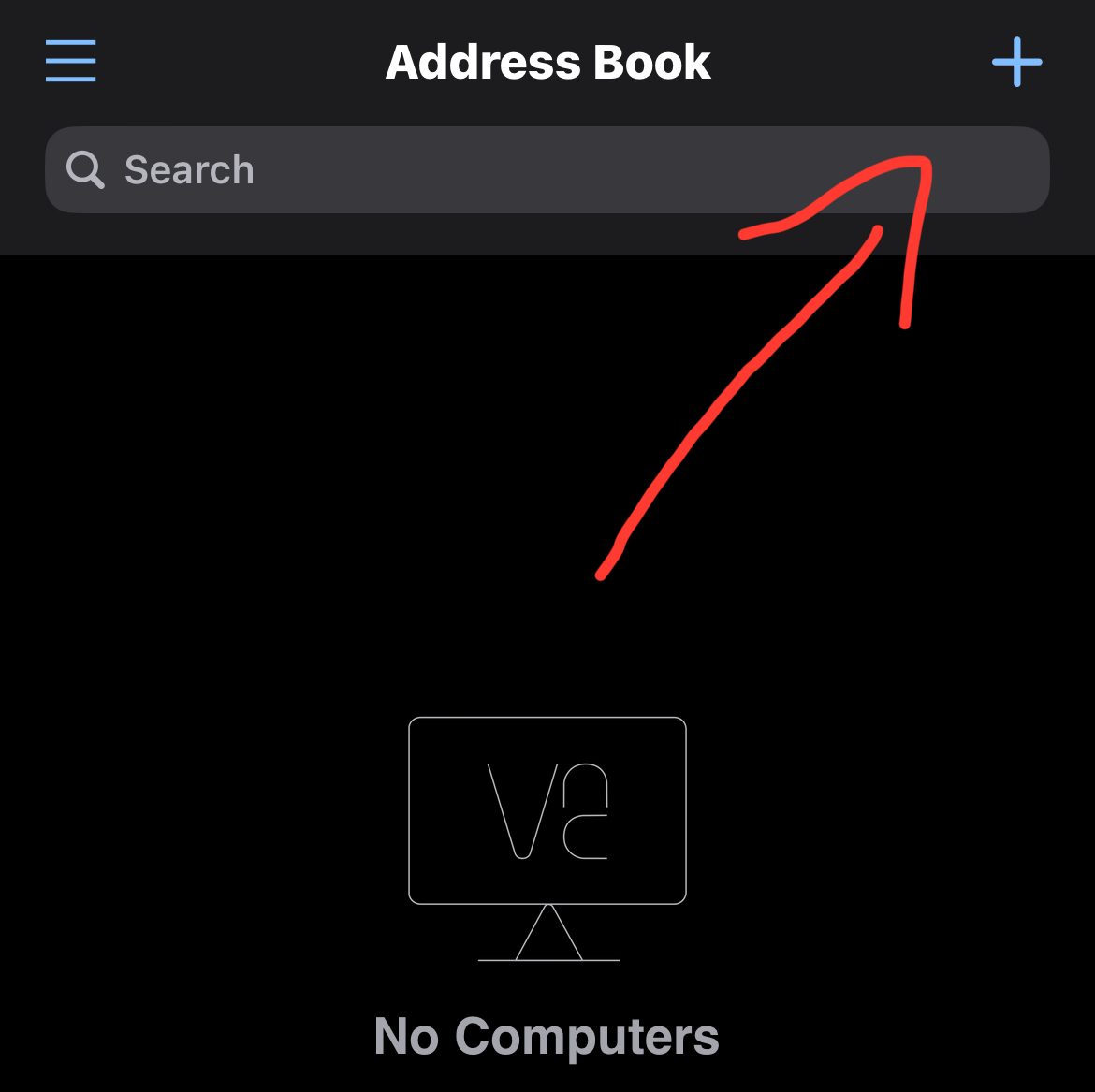
Voer je IP in
In ons geval 172.20.10.2 gevolgd door het nummer van de desktop geconfigureerd in Opstarttaak aanmaken. We vonden het IP in IP zoeken - Klik daarna op save.
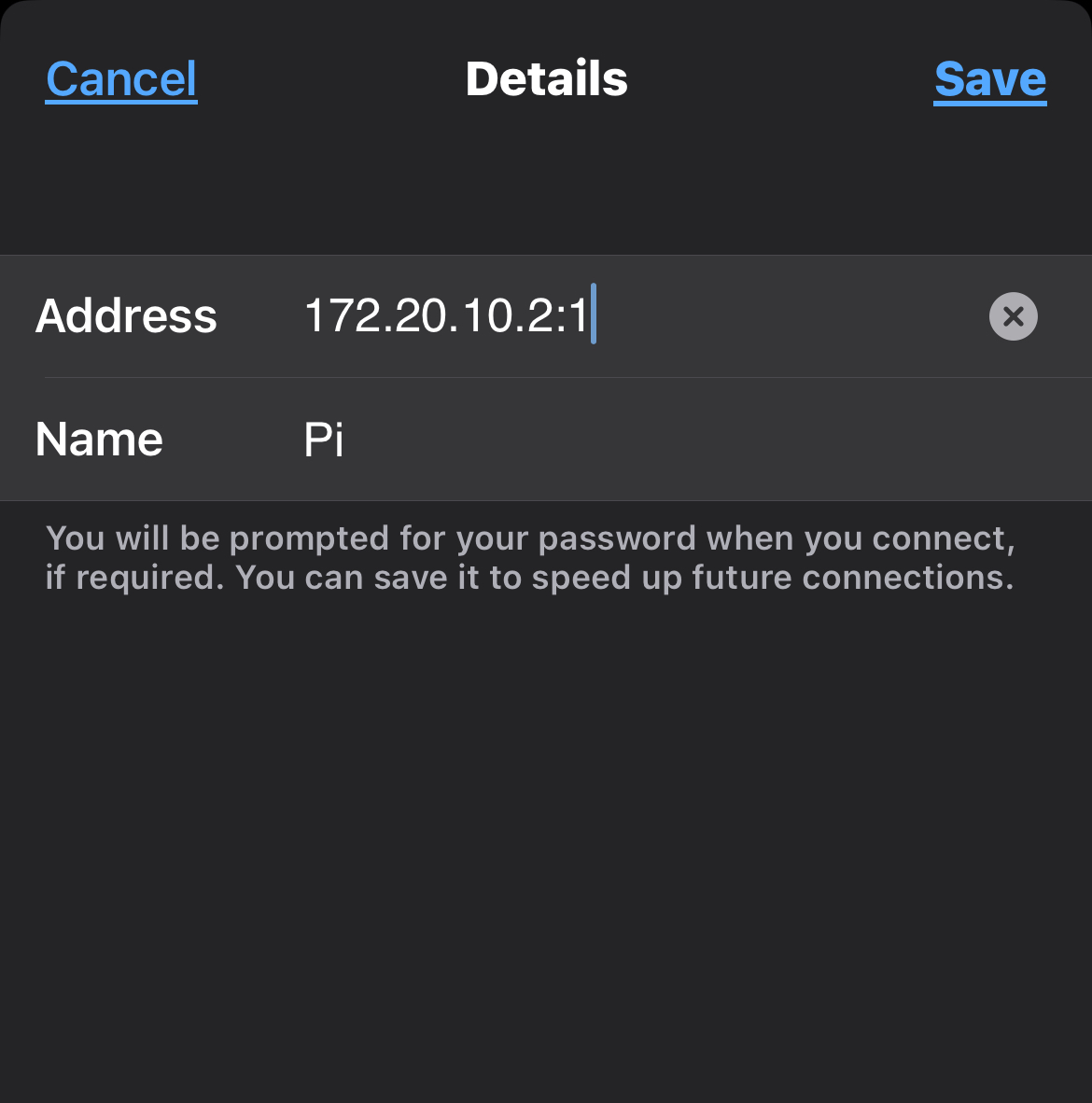
Klik op Connect
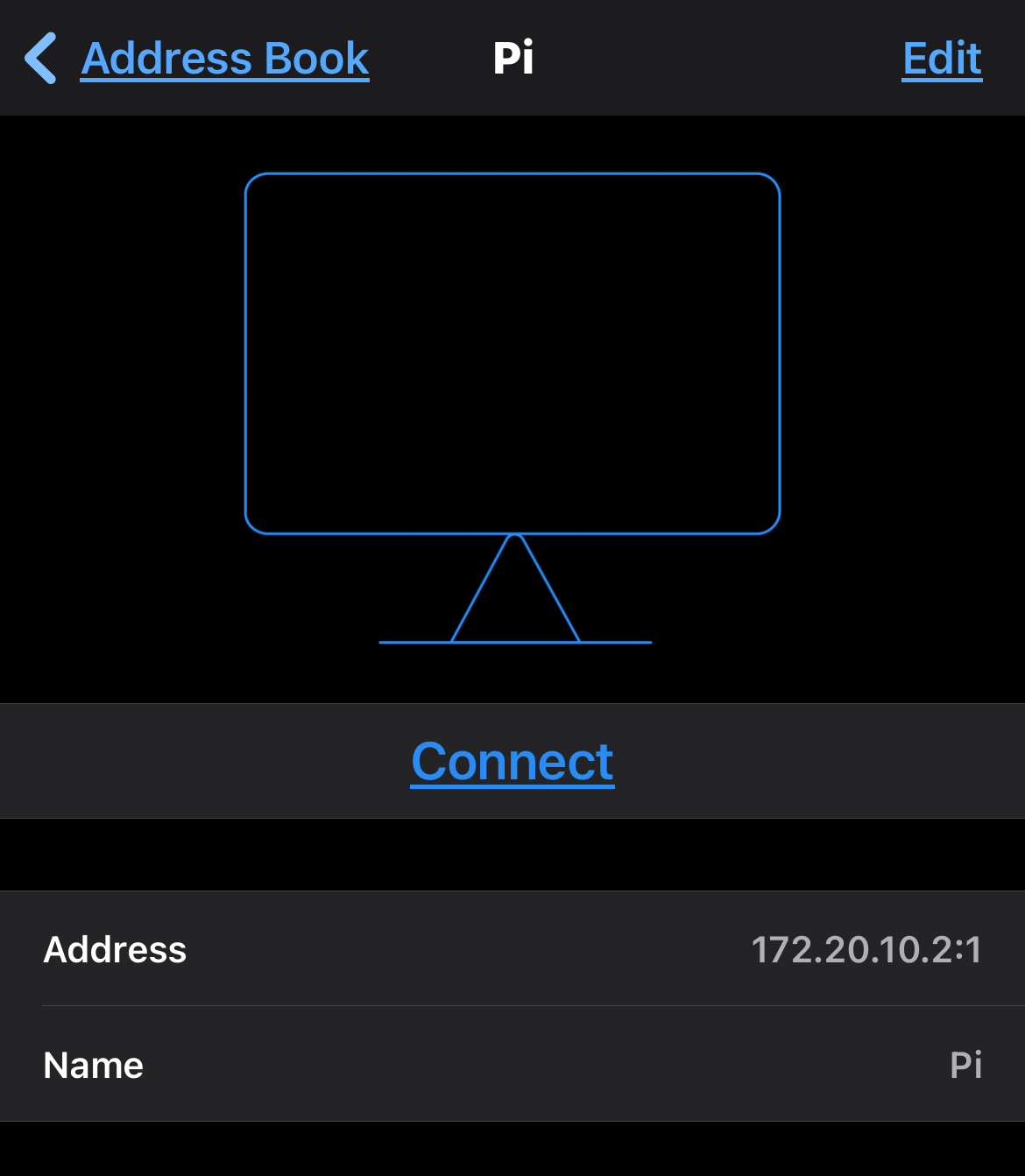
Voer je inloggegevens in
Voer daarna je VNC naam (naam van de gebruiker) en je passwoord in (het passwoord dat je ingesteld hebt bij Testen van de server)
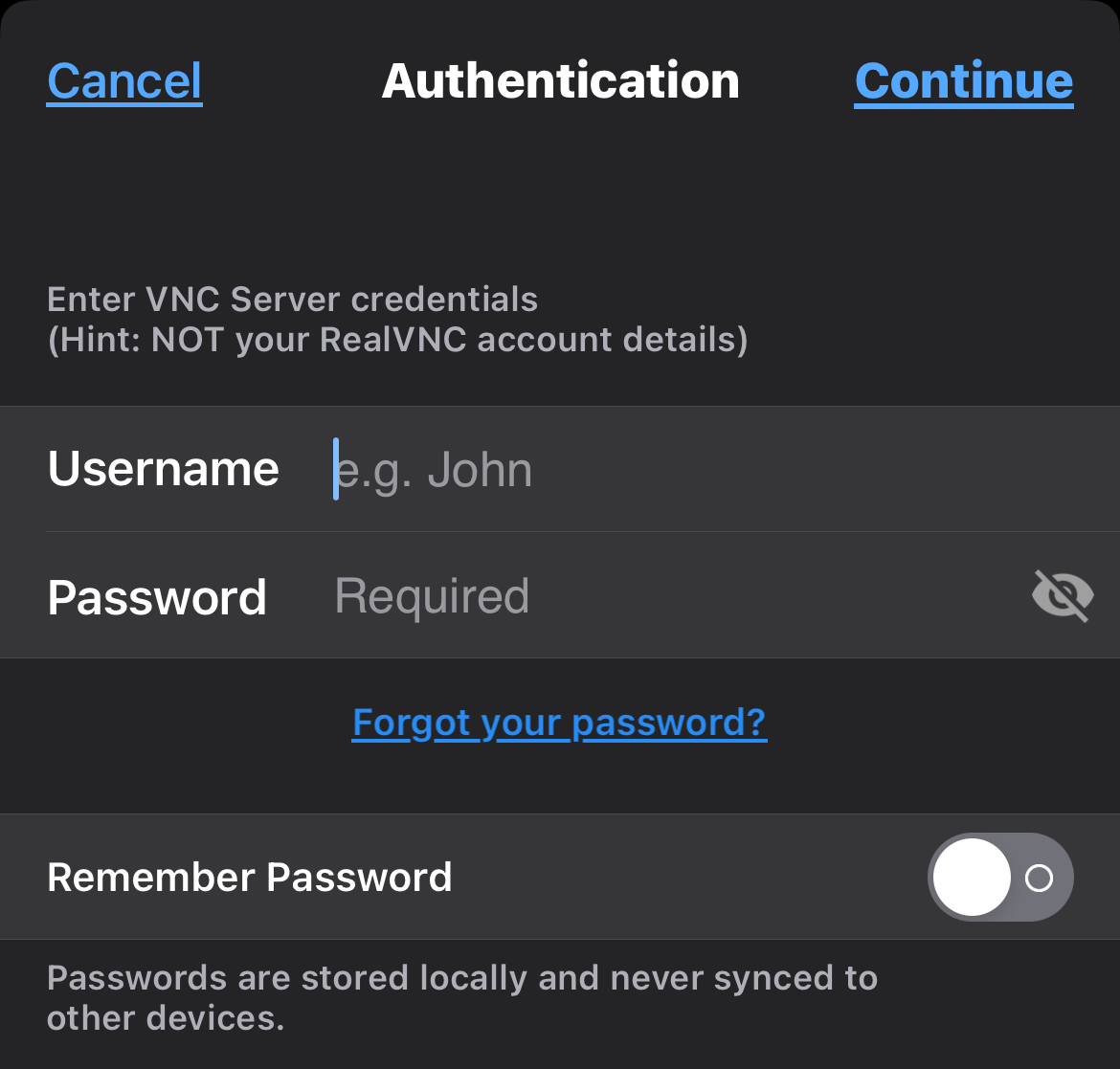
Je bent binnen!
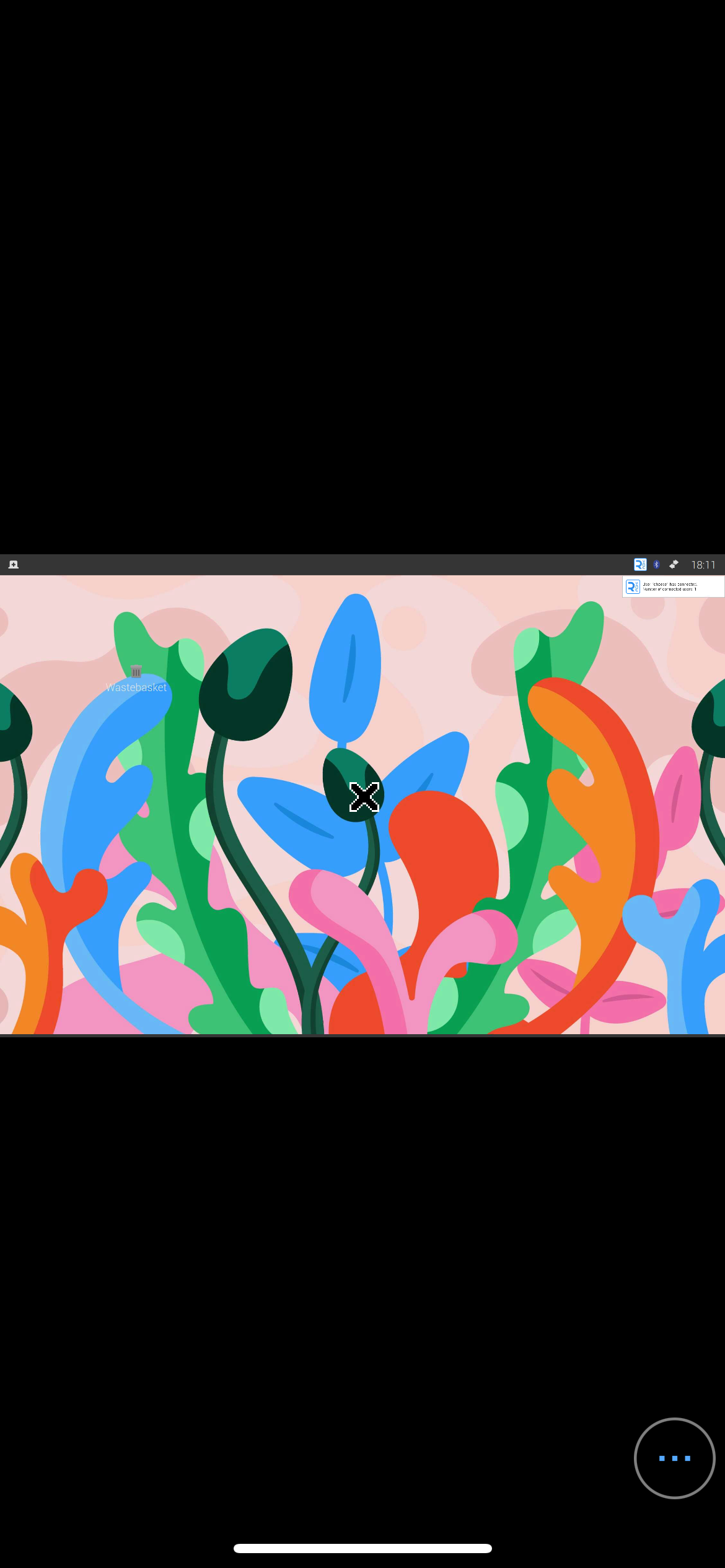
Optimalisatie
Schermgrootte
Resolutie
Zoals eerder vermeld bij Opstarttaak aanmaken kan je je resolutie aanpassen door het -geometry label aan te vullen met welke resolutie je maar wilt - Handige resoluties
Schaling > LXDE scherm schaling
Op een computer heb je ook de schaal van een scherm, zo kun je een scherm met een gigantische resolutie hebben die ook nog leesbare tekst heeft.
Voorbeeld in windows
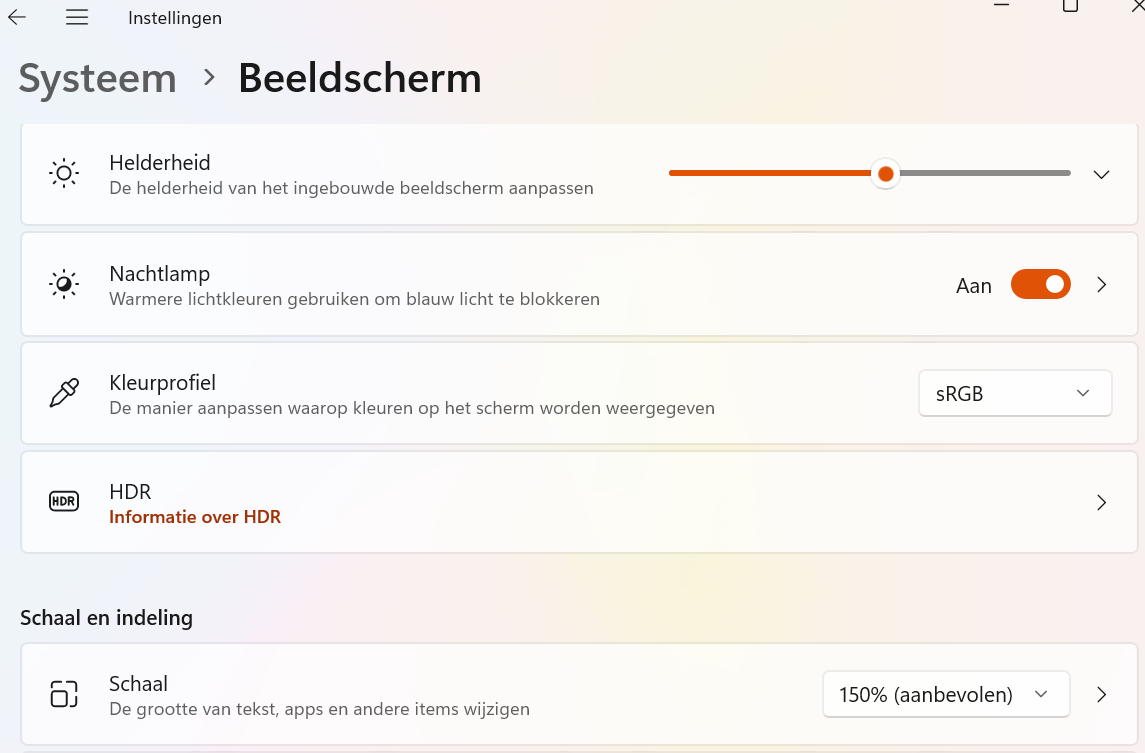
De LXDE omgeving waarop de Raspberry Pi is gebouwd doet dit niet standaard. Je moet een bestandje aanmaken met een configuratie.
sudo nano ~/.XresourcesIn dit bestand zet je het volgende:
Xft.dpi: 150150is het percentage waarmee er geschaald wordt, je kan dit verhogen of verlagen naar gelang je het ervaart.
Stroom
Een Raspberry Pi vraagt met een lichte desktopomgeving zoals LXDE niet veel stroom, maar het kan altijd minder! - Als je dit wilt toepassen met een iPad of Laptop dan wil je dat je batterij nog even goed meegaat. We gaan enkele veranderingen in de configuratie van de Pi maken om dit te verlagen.
Radio’s uitzetten
Als je ze niet nodig hebt kan je de bluetooth en wifi antennes uitzetten via de grafische omgeving of door ze te blokkeren via rfkill. Maak dat je verbinding via kabel dan wel effectief werkt als je niet dichtbij een scherm, kabel en toetsenbord bent.
sudo rfkill block wifi && sudo rfkill block bluetoothEn om ze weer aan te zetten:
sudo rfkill unblock wifi && sudo rfkill unblock bluetooth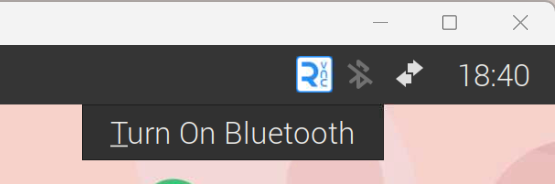
CPU limiteren
We kunnen de boost stand van de CPU uitzetten en ze limiteren tot een bepaalde frequentie - Open de config.txt alweer.
sudo nano /boot/firmware/config.txtVoeg de volgende parameters toe indien ze niet bestaan, anders verander ze naar de volgende waardes:
arm_freq=900
arm_freq_max=900
arm_boost=0Hierna moet je weer opnieuw opstarten - Om de limitaties weg te halen verander je arm_boost weer naar 1 en verwijder je de frequentie parameters (of zet je ze hoger)